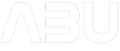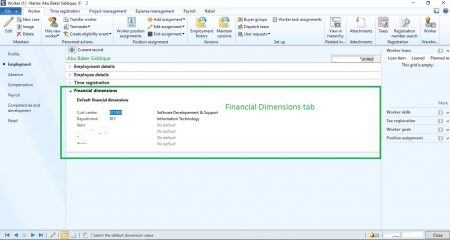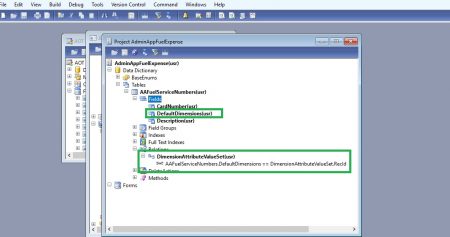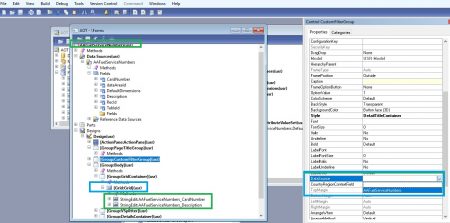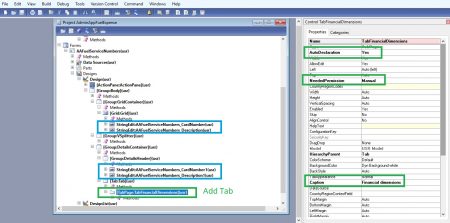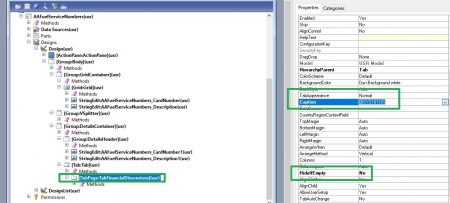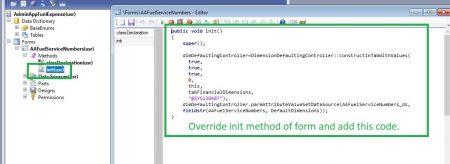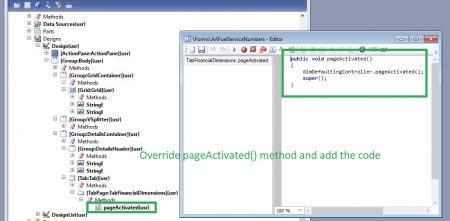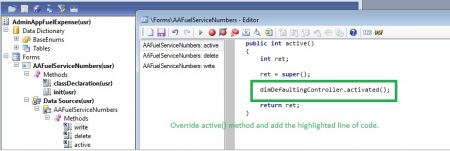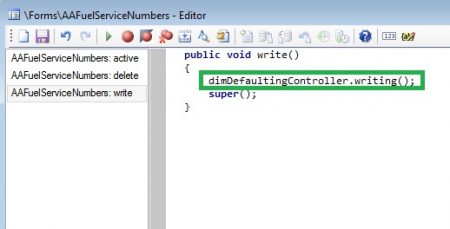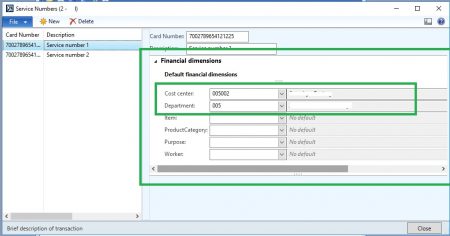How to add Financial Dimensions tab in AX form (AX 2012)
Microsoft Dynamics AX 2012 is a robust and is a very flexible ERP solution as it allows AX Developers and consultants to customize the solution according to the end-user and business needs. If you are a functional consultant or a technical consultant, you might have seen the Financial dimensions tab in various AX forms. Be it Purchase Requisition, Purchase Order or Worker form, you will see the financial dimensions tab in all these and similar forms.
Let me show an example. Open AX 2012 client, then navigate to Human Resources and then click on Workers. Open the desired Worker by double-clicking it. Then click on Employment, you will see that Financial dimensions tab as shown in below screen shot.
What and Where is Financial Dimensions Tab
How to Add financial dimensions tab
When you will develop new AX forms there will come a time when there will be business process need to add the Financial dimensions tab. If you will Personalize the form, you will only see a Tab group in AOT under that specific form. Now a new developer gets confused as to where to find these fields/tab. Remember, MS Dynamics AX is a very well developed solution and it provides us frameworks and patterns to perform some common tasks. Adding the financial dimension tab is also done by following a defined step-by-step process which I will explain in this article.
The financial dimension tab will bring the dimensions set by your consultant/resources in General Ledger. All the dimensions will be shown in this financial dimensions tab
1.Add Default Dimensions field from EDTs and create a creation from table DimensionAttributeValueSet
2. Drag this table as the data source of the desired form, place your desired fields in the form
3. Add a new tab with name TabFinancialDimensions. Make sure the properties are same as shown below
4. Override init() method of your form and add the mentioned code. Make sure to use the correct name of the datasource and AX table
5. Override pageActivated() method of the FinancialDimensionTab of your form
6. Override active(), write() and delete() method of the datasource (the one having DefaultDimensios fields) and add the mentioned code (see screenshots below)
dimDefaultingController.activated();
dimDefaultingController.writing();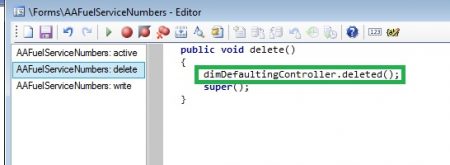
dimDefaultingController.deleted();
7. Financial Tab is here. Mission accomplished
Once all the above is done you should be able to see the form with a tab named Financial dimensions and all the default dimensions should appear here that are set in GL. Look at the above example to that we have selected the CostCenter and Department as well and the form was saved and values have also been saved. The values are being saved in our table in the DefaultDimensions field. This field holds the RecId of the DimensionsAttributeValuesSet record. You can check it yourself in AOT.
I will post soon how do we get these dimensions using inline AX queries in X++ when we want to use these default dimensions in our functionality. Stay tuned!